Externe schijven zijn een vertrouwde keuze voor het maken van back-ups van uw gegevens. Of u nu een particulier of een bedrijf bent, de beste opslagpraktijken schrijven voor dat u ook een back-up van uw externe schijf naar de cloud moet maken.
Maar hoe doet men precies een back-up maken van hun externe schijf naar de cloud met behulp van enkele van de populairste aanbieders van cloud-opslag? Lees verder om erachter te komen.
Back-up van grote bestanden naar elke cloudopslag
Koppel uw favoriete cloudopslag aan een MASV uploadportaal om automatisch een back-up te maken van alle bestanden die u ontvangt.
Inhoudsopgave
- Een back-up van een externe schijf naar de cloud maken met behulp van een back-upservice
- Hoe maak je tegelijkertijd een back-up naar je externe schijf en de cloud?
- Tips en trucs voor succesvolle back-ups
- Veelvoorkomende fouten die u moet vermijden bij het maken van een back-up van een externe schijf naar de cloud
- Externe schijf bestanden overdragen en opslaan met MASV
Voordelen van een back-up van een externe schijf naar de cloud
Cloudback-ups maken een flexibeler gegevensbeheer mogelijk dan een externe schijf. Het omvat toegang tot bestanden vanaf elke plek met een internetverbinding, op desktop en mobiele apparaten, met mogelijkheden voor het delen van bestanden met medewerkers.
Maar er zijn andere goede redenen voor een externe harde schijf cloud backup:
- Externe schijven kunnen uitvallen. Hoewel externe schijven zeer betrouwbaar zijn, zijn het fysieke objecten die gevoelig zijn voor schade, diefstal of regelrechte storingen.
- Externe schijven zijn niet handig. Het dragen of het verzenden van een externe schijf (of meerdere schijven) aan klanten en partners kan vervelend en duur zijn.
- U kunt back-ups automatiseren. Door een back-up van uw externe schijven naar de cloud te maken, kunt u automatische back-ups instellen, zodat u niet steeds opnieuw een back-up van uw bestanden hoeft te maken.
- Cloudback-ups helpen u de 3-2-1 back-upregel te volgen. Opslag- en beveiligingsdeskundigen zeggen dat u altijd een back-up van uw bestanden moet maken volgens de 3-2-1 regel: Bewaar drie kopieën, waarvan twee lokaal en één op afstand.
Zelfs als uw lokale opslag bestaat uit krachtigere opties dan een eenvoudige externe schijf, zoals netwerkgebonden opslag (NAS) in een RAID-configuratie, kan hij nog steeds volledig worden weggevaagd bij een grote brand of overstroming.
Bestanden overdragen zonder beperkingen
Grote bestanden? Geen zorgen. MASV kent geen beperkingen voor bestandspakketten en verwerkt bestanden tot 15 TB.
Een back-up van een externe schijf naar de cloud maken
Gelukkig voor de aanhangers van de 3-2-1-regel hebben gebruikers nu alomtegenwoordige online back-upoplossingen, waaronder Google Drive, Dropbox, OneDrive, Doosen andere opties.
Maar dat betekent niet dat iedereen precies weet hoe je een back-up naar de cloud moet maken - vooral niet als je een cloudopslagoplossing gebruikt waarmee je misschien niet bekend bent.
Daarom hebben we deze lijst opgesteld met de beste oplossingen om een back-up van uw externe schijf naar de cloud te maken, samen met een stap-voor-stap handleiding voor elke oplossing.
Lees verder om als een baas een back-up te maken van uw externe schijven.
1. Google Drive
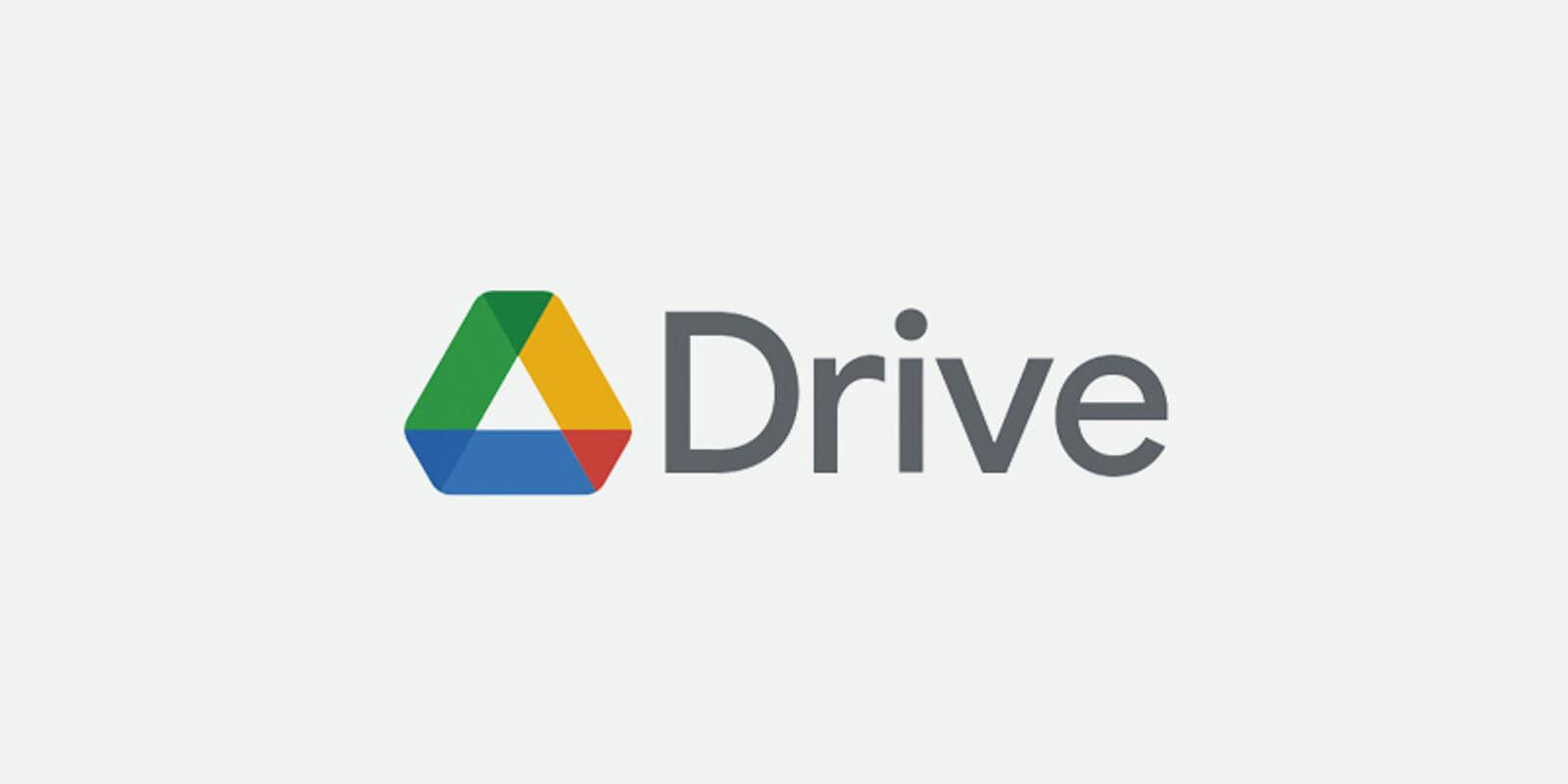
Google Drive biedt cloudopslag waarmee gebruikers online bestanden kunnen maken, openen en opslaan, terwijl bestanden op al hun apparaten worden gesynchroniseerd. De gratis dienst biedt 15 GB cloudopslag, maar gebruikers kunnen hun totale opslag uitbreiden via de betaalde plannen van Google van 100 GB, 200 GB en 2 TB.
Google Drive moet niet worden verward met Google Cloud opslag, een robuustere en duurdere cloudopslagdienst gericht op grote ondernemingen. Gegevens worden beschermd met Advanced Encryption Standard (AES) 256-bits encryptie. Gebruikers van Google Drive kunnen maximaal 750 GB per 24 uur uploaden en de maximale individuele bestandsgrootte is 5 TB.
Zo maak je een back-up van je externe schijf naar Google Drive op het web:
- Sluit uw externe schijf aan op uw computer.
- Log in op Google Drive in uw webbrowser.
- Tik op de knop Nieuw (met het plusteken) linksboven.
- Selecteer Bestand uploaden of Map uploaden, afhankelijk van de bestanden of mappen die u wilt uploaden.
- U ziet een dialoogvenster met uw lokale bestanden. Navigeer naar de bestanden die u wilt uploaden, markeer ze en tik rechtsonder op Uploaden.
💡 Lees meer: Grote bestanden snel uploaden naar Google Drive
Als u de Google Drive voor desktop-app gebruikt, volgt u deze stappen:
- Sluit uw externe schijf aan op uw computer.
- Tik op het pictogram Voorkeuren (rechtsboven) in de app Drive voor desktop.
- Tik op Mijn computer, navigeer naar en selecteer de mappen op uw externe schijf die u wilt uploaden.
- Tik op Synchroniseren met Google Drive.
- Tik op Klaar.
Dit laatste proces zorgt ervoor dat alle bestanden in de geselecteerde map automatisch worden geüpload naar Google Drive (zolang de externe schijf is aangesloten op de computer).
2. Dropbox
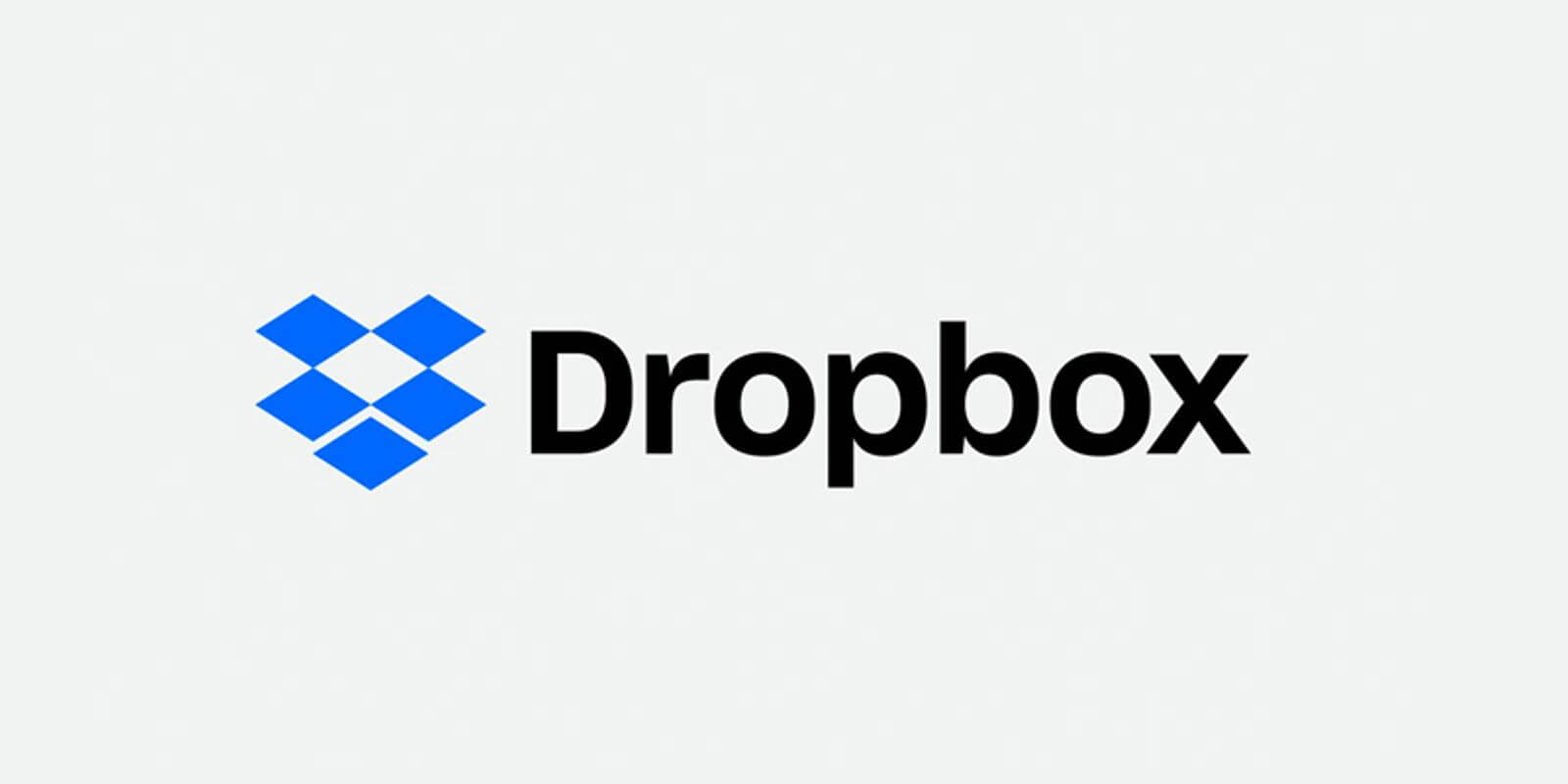
Dropbox biedt een soortgelijke dienst voor het delen van bestanden en samenwerking als Google Drive. De gratis optie biedt 2 GB opslagruimte en eenvoudige synchronisatie van bestanden op meerdere apparaten. Betaalde Dropbox-plannen bieden tussen de 2 en 5 TB aan cloudopslag.
Dropbox slaat gegevens op met behulp van Amazon S3 cloudopslag en beschermt ze met Secure Sockets Layer (SSL) en AES 256-bit encryptie. Uploads naar Dropbox via hun browser moeten 50 GB of kleiner zijn.
Een back-up maken van een externe schijf met behulp van de Dropbox desktop app zoals dit:
- Sluit uw externe schijf aan op uw computer.
- Tik in de desktop-app op Voorkeuren.
- Tik op Back-ups.
- Tik op Back-ups instellen of Beheren (zorg ervoor dat u alle geopende bestanden of apps op uw computer sluit).
- Onder Add a Backup selecteert u de externe schijf waarvan u een back-up wilt maken.
- Tik op Back-Up (stationsnaam).
- Vink de vakjes aan van elke map waarvan u een back-up wilt maken.
- Tap Back-Up.
3. Microsoft OneDrive
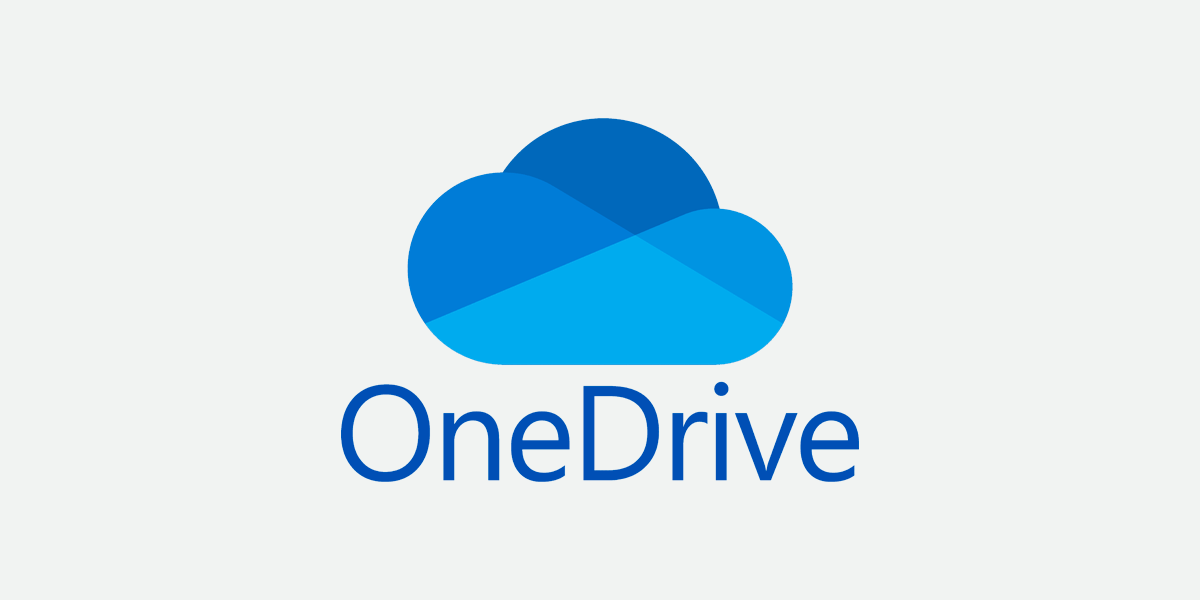
OneDrive is Microsofts cloudopslag voor consumenten. Het is geïntegreerd in Microsofts Windows-besturingssysteem en Microsoft 365 online samenwerkingssoftware en biedt 5 GB gratis opslagruimte voor alle gebruikers. Andere betaalde opties bieden tot 6 TB aan opslagruimte.
Gegevens in OneDrive worden beschermd met AES 256-bits encryptie, en de dienst ondersteunt het uploaden van bestanden tot 250 GB.
Hier is hoe maak je een back-up van je externe harde schijf naar OneDrive via de OneDrive website:
- Sluit uw externe schijf aan op uw computer.
- Log in op uw account op de OneDrive website.
- Tik op Uploaden en vervolgens op Bestanden of Mappen (afhankelijk van wat u uploadt).
- Verken en selecteer de bestanden op uw externe schijf waarvan u een back-up wilt maken en tik vervolgens op Openen.
Verstuur grote bestanden met vertrouwen
Meld u aan voor MASV voor een snelle, veilige en betrouwbare levering van grote, multi-gig bestanden.
4. Backblaze
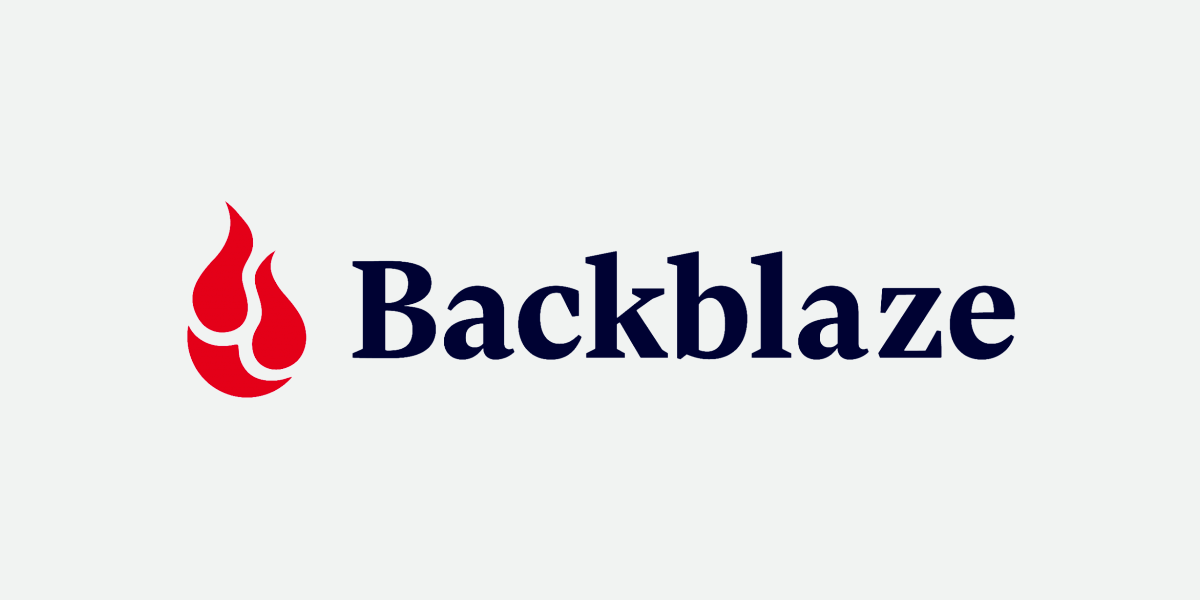
Backblaze is krachtige cloudback-upsoftware die een back-up maakt van alle gebruikersgegevens behalve het besturingssysteem, toepassingen, programma's en tijdelijke bestanden. Het heeft geen beperkingen op de grootte van bestanden waarvan u een back-up kunt maken en stelt gebruikers in staat externe schijven toe te voegen of te verwijderen in het Backblaze Control Panel. Gebruikers krijgen 10 GB gratis opslagruimte en extra opslagruimte kost $0,005/GB/maand.
Backblaze beschermt gegevens via AES-128-codering, waarbij ook een PEK-optie (Personal Encryption Key) beschikbaar is.
Hier is hoe maak je een back-up van je externe schijf naar Backblaze (op Mac):
- Sluit uw externe schijf aan op uw computer.
- Tik op Systeemvoorkeuren/Configuratiescherm > Instellingen > Selecteer harde schijven voor back-up. Selecteer uw externe schijf.
- Zorg ervoor dat Backblaze is ingesteld op Continu.
- Laat uw computer ten minste vier uur draaien (niet onderbroken door slaapstand of herstarten) met de schijf aangesloten.
Backblaze maakt automatisch een back-up van alle bestanden van deze schijf zolang deze op uw computer is aangesloten. Alle bestanden van externe schijven die langer dan 30 dagen verwijderd zijn, worden verwijderd.
Om ervoor te zorgen dat uw externe schijf regelmatig wordt geback-upt, moet u zich aanmelden bij de Backblaze-website en op 'Bestanden bekijken/herstellen' tikken. U ziet dan alle bestanden waarvan onlangs een back-up is gemaakt. U kunt ook op 'Bestanden gepland voor back-up' tikken om de volgende 1.000 bestanden te bekijken waarvan een back-up moet worden gemaakt.
💡 Lees meer: Hoe stuur ik bestanden naar EN Van Amazon S3
5. Box
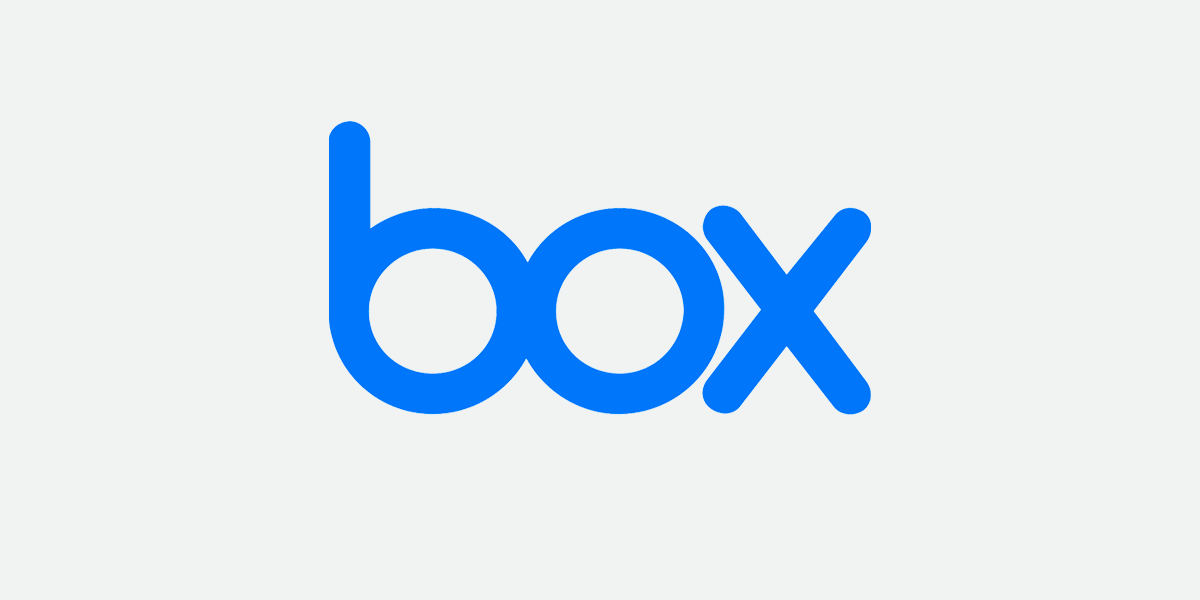
Box is een dienst voor cloudopslag en -deling die Box Drive aanbiedt, waarmee alle in Box opgeslagen bestanden rechtstreeks vanaf een bureaublad toegankelijk zijn. Dankzij de gegevensresidentiemogelijkheden via Box Zones kunnen gebruikers de regio's waarin hun gegevens moeten worden opgeslagen, aanpassen. Box gebruikt AES 265-bit encryptie op bestanden in rust en TLS 1.2 encryptie op bestanden in transit.
Box heeft individuele plannen die variëren van 10 GB tot 100 GB opslag met uploadlimieten tussen 250 MB en 5 GB, samen met bedrijfsplannen met onbeperkte opslag en uploadlimieten tussen 5 GB en 150 GB.
Hier is hoe maak je een back-up van je externe schijf naar Box Drive:
- Sluit uw externe schijf aan op uw computer.
- Download Box Drive naar uw computer (het zal in uw dialoogvenster verschijnen als een netwerkstation).
- Sleep bestanden of mappen van uw externe schijf naar Box Drive.
Een back-up van een externe schijf naar de cloud maken met behulp van een back-updienst
Een andere optie om een back-up van een harde schijf naar de cloud te maken, is het gebruik van een speciale back-updienst. Deze diensten kunnen regelmatig een back-up maken van een specifieke map of van uw hele computer.
Bijvoorbeeld, IDrive is een hooggewaardeerde back-updienst die bestanden van een map op uw computer in de cloud opslaat. De prijzen variëren van $2,95/jaar tot $74/jaar, met daartussen verschillende opslag- en gebruikerslimieten.
Het nadeel is echter dat deze diensten een extra uitgave zijn. De meeste mensen zijn tegenwoordig al geabonneerd op een vorm van cloudopslag. Back-up diensten slaan bestanden op hun eigen cloud servers op en zijn niet toegankelijk tenzij je een betaalde account hebt.
Gebruik MASV om tegelijkertijd een back-up te maken op uw externe schijf en een cloudopslag.
MASV is een grote bestandsoverdrachtdienst die veilige cloud-opslag voor grote bestanden. Het verschil tussen MASV en de andere hier genoemde cloud-opslagplaatsen is dat MASV kan tegelijkertijd een back-up maken van bestanden op uw externe schijf en een cloud-opslag.:
Hier is hoe u tegelijkertijd een back-up kunt maken van bestanden op uw externe schijf en cloudopslag:
- Aanmelden voor MASV.
- Maak een MASV Portaalen kies uw cloudopslagprovider in het dropdownmenu. Bestanden die naar het portaal worden geüpload, worden automatisch naar uw cloudopslag gestuurd.
- Download de MASV Desktop app.
- Stel een automatisering van de Desktop app naar Portaalbestanden downloaden op uw computer.
- Kies je portaal als degene die je in de gaten moet houden.
- Kies uw externe schijf als downloadbestemming.
En dat is het! Na het uploaden van een bestand naar een portaal verschijnt het tegelijkertijd in uw cloudopslag en externe schijf.
MASV biedt naadloze integraties met veel van de bovengenoemde cloud-opslagopties, samen met anderen, zoals Microsoft Azure, Perifery, Seagate Lyve Clouden Wasabi cloud-opslag.
Bekijk onze volledige lijst van cloud-integraties hier.
Bovendien, MASV:
- Biedt zeven dagen gratis opslag voor alle bestanden die u naar onze cloudserver overbrengt. Uitgebreide opslag is beschikbaar voor aankoop.
- Kan integreren met uw favoriete aanbieder van cloud-opslag, zodat van elk bestand dat u ontvangt automatisch een back-up wordt gemaakt.
- Versleutelt bestanden tijdens de vlucht (TLS 1.2) en in rust (AES-256)
- Heeft geen uploadlimiet; u kunt tot 15 TB per bestand overdragen.
Uw back-ups van externe schijven en cloudopslag automatiseren
Gebruik een MASV Portal en een Watch Folder om tegelijkertijd een back-up te maken van uw bestanden in de cloud en op een externe schijf.
Tips en trucs voor succesvolle back-ups
Welke cloudopslag u ook kiest, het maken van een back-up van uw externe schijf is geen vaste activiteit. De nodige zorgvuldigheid en regelmatige controles zijn nodig om ervoor te zorgen dat uw gegevens hun integriteit behouden en dat er een goede back-up wordt gemaakt.
Hier zijn een paar dingen om in gedachten te houden bij het maken van een back-up van uw externe schijf naar de cloud:
1. Automatiseer uw back-ups
Maak altijd gebruik van automatische back-ups die ervoor zorgen dat van aangewezen mappen voortdurend een back-up wordt gemaakt in de cloud. Zo blijft de meest recente versie van uw gegevens in de cloud opgeslagen zonder dat u handmatig een back-up hoeft te maken.
2. Plan regelmatige back-ups
Als uw cloudback-upservice geen automatische back-ups biedt, moet u een consistent schema opstellen voor het maken van back-ups van uw gegevens. Of het nu dagelijks, wekelijks, maandelijks of per kwartaal is, regelmatige back-ups helpen ervoor te zorgen dat uw gegevens regelmatig worden beschermd tegen onverwachte (en mogelijk catastrofale) gebeurtenissen.
3. Test en controleer uw back-ups
Voer een snelle test uit na elke back-up om er zeker van te zijn dat al uw gegevens goed zijn geback-upt en dat u ze gemakkelijk kunt herstellen als dat nodig is. Controleer uw back-ups regelmatig. Dit is vooral belangrijk wanneer u een back-up maakt van uw externe schijf naar een andere on-premise opslagmogelijkheid, omdat fysieke schijven gaan niet eeuwig mee.
4. Gebruik meerdere back-up bronnen
Volgens de 3-2-1-regel die we eerder noemden, moeten gegevens op drie afzonderlijke locaties worden opgeslagen, waaronder twee lokale. Daarom is het belangrijk om verschillende back-upbronnen te gebruiken, zoals lokale schijven, cloudopslag en externe harde schijven.
5. Versleutel uw back-ups
Cloud backup diensten automatisch versleutelen uw back-ups om uw gegevens te beschermen tegen onbevoegde toegang. Als u te maken hebt met gevoelige gegevens, is het een goed idee om de gegevens zelf te versleutelen voordat u ze naar de cloud uploadt. Als u een back-up maakt op een andere externe harde schijf, kunt u gebruik deze instructies om de schijf te versleutelen.
6. Gebruik differentiële back-ups
Differentiële back-ups besparen tijd en opslagruimte door alleen een back-up te maken van bestanden die sinds de laatste volledige back-up zijn gewijzigd, in plaats van alle gegevens bij elke back-up opnieuw te kopiëren.
Eenvoudige integratie met MASV
Met MASV kunt u enorme bestanden overdragen terwijl u naadloos integreert met cloud storages en media asset managers.
Veelvoorkomende fouten die u moet vermijden bij het maken van een back-up van een externe schijf naar de cloud
Het is niet altijd vanzelfsprekend dat uw back-up van harde schijf naar cloud soepel verloopt. Soms kan zelfs een externe harde schijf met cloud back-up problemen veroorzaken als u bepaalde best practices niet volgt.
Zorg ervoor dat u het volgende vermijdt:
1. Uw gegevens niet versleutelen
Het is een goed idee om vertrouwelijke gegevens te coderen voordat u ze uploadt. Want ook al versleutelen de meeste cloudopslagdiensten gegevens tijdens het gebruik en tijdens de vlucht, toch kan iedereen met gestolen gegevens inloggen op uw account en de onversleutelde bestanden bekijken.
2. Geen back-up plan hebben
Ontwikkel een plan met details over de frequentie van uw back-ups, hun locatie en een rampherstelplan met wat u moet doen om uw gegevens te herstellen.
3. Niet controleren van de snelheid
Een trage internetverbinding kan er een eeuwigheid over doen om het back-upproces te voltooien, dus controleer uw verbindingssnelheid voordat u het proces start. Dit geldt ook voor de lees-/schrijfsnelheid van externe schijven.
4. Niet controleren van opslagruimte
Zorg er altijd voor dat je voldoende ruimte hebt in je cloudopslag voordat je de back-up start. Als u ruimte tekort komt, wordt uw back-upproces onderbroken en moet u opnieuw beginnen.
5. Uw bestanden niet bijhouden
Zorg ervoor dat u bijhoudt welke bestanden u in de cloud hebt geback-upt en welke niet, anders moet u misschien handmatig door uw bestanden gaan om dat uit te zoeken.
Krijg de beste overdracht van grote bestanden
Meld u vandaag nog aan en ontvang 10 GB gratis te gebruiken per maand met MASV's snelle, betrouwbare overdracht van grote bestanden.
Externe schijf bestanden overdragen en opslaan met MASV
U kunt nooit te veel back-ups hebben; een essentieel bestand verliezen omdat uw opslag niet werkte of de ruimte opraakte is geen optie. Daarom biedt MASV veilige cloud-opslag voor grote bestanden naast onze toonaangevende bestandsoverdrachtservice.
Upload onbeperkt bestanden van vrijwel elke grootte naar MASV en bewaar ze zeven dagen gratis in de cloud, of betaal $0,10/GB/maand om ze voor onbepaalde tijd op te slaan. MASV Onbeperkte Opslag. MASV's netwerk van meer dan 300 wereldwijde servers zorgt voor eenvoudige toegang en bliksemsnelle uploadsnelheden vanaf elke locatie - zelfs bij het uploaden van grote, ongecomprimeerde bestanden.
Alle bestanden worden gecodeerd met TLS 1.2 tijdens de vlucht en AES-256 tijdens de rust, en gebruikers kunnen specifieke machtigingen instellen voor elk bestand of elke map om de toegang te controleren.
Schrijf u vandaag in en krijg elke maand 10 GB gratis om over te zetten.
MASV Bestandsoverdracht
Profiteer elke maand van 10 GB gratis gebruik met MASV, de snelste dienst voor overdracht van grote bestanden die momenteel beschikbaar is.